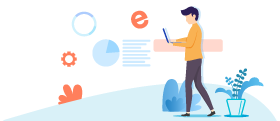Crear un catálogo de productos
El catálogo de productos es el punto más visible de tu tienda online, donde podrás captar a tus clientes. Añade fácilmente una descripción, una o varias fotos, el precio, las cantidades disponibles y las variaciones disponibles para cada producto. De esta manera podrás tener unas fichas de productos que conviertan al internauta en cliente. Si ya posees un catálogo de productos, puedes importarlo a emiweb fácilmente.
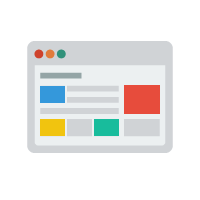
Definiciones
- Producto: es cada uno de los artículos que quieres vender. Puede ser tangible o, si has contratado la oferta E-Commerce, también podrá ser intangible, como por ejemplo un ebook o cualquier tipo de archivo para descargar.
- Categoría: es una sección en la que clasificar los productos. Una categoría puede contener subcategorías, es decir, categorías que se encuentran dentro de otra categoría.
- Combinación: cada producto puede tener variaciones que crean un subproducto. Pueden ser variaciones en cuanto a diseño o cantidad, por ejemplo.
- Atributo: el atributo es la cualidad que permite crear combinaciones de producto. Puede ser el peso, el color, la talla, el criterio que tú decidas.
Añadir productos
Para empezar a crear el catálogo de productos de tu web e-commerce, dirígete a Módulos > Tienda > Productos y haz clic en Nueva categoría. Para crear un producto, haz clic en el botón Añadir producto e indica la información como el título, la categoría, el proveedor, etc. El resto de apartados que ves, como las fotos o las combinaciones, podrás editarlos cuando hayas guardado la información principial, es decir, creado el producto.
Información principal
- Título y descripción: indica un nombre para el producto y una descripción. Esta información aparecerá junto a la foto y el precio del producto. En la descripción es posible añadir fotos, pero ten en cuenta que cada producto tiene su propio apartado de "Fotos" donde puedes incluir varias imágenes.
Dedícale tiempo a escribir la descripción y el título. Servirán para atraer al cliente y conseguir que realice una compra, pero también debes pensar en los buscadores como Google, así que intenta incluir palabras clave para que agrade a los buscadores además de a los posibles clientes. - Precio del producto: el precio de venta tasas incluidas se calcula automáticamente a partir del precio de venta tasas no incluidas más la tasa indicada.
- Las tasas: existen algunas tasas creadas por defecto. Puedes editarlas, eliminarlas o añadir nuevas en
Módulos > Tienda > Ajustes > Tasas. - El precio de compra: no aparecerá en tu página web. El precio de compra es el precio que has pagado por ese producto, puedes indicarlo para conocer el dato en cualquier momento. Si lo indicas, formará parte de las estadísticas de la tienda online.
- El peso del producto: rellena este campo si quieres que el cálculo de los gastos de envío se haga en función del peso.
- Los descuentos: es posible aplicar descuentos a un producto, ya sea un valor concreto o un porcentaje del total. El precio final se calcula automáticamente a partir del precio tasas incluidas menos el descuento indicado.
- El stock: La venta de productos fuera de stock está, por defecto, permitida, lo que quiere decir que aunque un producto no esté disponible sí podrá ser comprado. En
Módulos > Tienda > Ajustes > Preferenciasencontrarás la sección Stock donde puedes configurar el stock y permitir o no la venta de productos fuera de stock.
Después puedes editar esta opción individualmente para cada producto. - Información adicional:
Cunado hayas terminado de añadir la información adicional del producto, vuelve a hacer clic en el botón Guardar. Si tu producto tiene un código de producto único, indicarlo ayudará a los buscadores a reconocerlo, lo que ayudará a mejorar el posicionamiento.
Cuando hayas terminado de añadir la información principal del producto, haz clic en el botón Guardar situado en la parte de abajo de la página para que el producto se cree. Una vez creado, puedes completar los otros apartados del producto: las fotos, las combinaciones, los productos asociados, archivo y los campos personalizados.
Recuerda: para poder rellenar los apartados como Fotos, Combinaciones o Productos asociados, debes haber creado y guardado previamente la información básica del producto.
- Fotos: si utilizas la versión gratuita de emiweb puedes añadir una foto por producto, si eres usuario de la Oferta E-Commerce podrás añadir varias imágenes para que el cliente visualice el producto.
- Combinaciones: puedes crear variaciones en los productos según un atributo determinado. Un atributo es una característica de un producto, por ejemplo, un color o la talla de una prenda de ropa.
Una combinación es el resultado del producto + un atributo + el impacto del atributo sobre el producto (si varía el precio, si el stock es diferente, etc). Si disfrutas de la Tienda Pro y has creado combinaciones de producto, podrás ilustrar cada combinación con una imagen concreta.
- Productos asociados (disponible sólo con la Oferta E-Commerce): tienes la posibilidad de indicar productos similares o complementarios al producto que estás editando. De esta manera, los "productos asociados" se mostrarán en la página del producto indicado, lo que facilita la navegación a los internautas y les enseña productos que pueden interesarles. Los productos asociados permiten aumentar las ventas de la tienda online.
- Archivo - producto para descargar (disponible sólo con la Oferta E-Commerce): si el producto que vendes no es material, como un ebook o una canción, debes añadirlo en el apartado archivo. Aquí también podrás darle un nombre y establecer el número de días en los que el archivo estará disponible para su descarga, una vez realizada la compra.
Más información
- Los productos se publican inmediatamente al guardarlos. En la versión gratuita puedes crear un máximo de 10 productos. Con la Oferta E-Commerce puedes añadir todos los productos que quieras.
- Asegúrate de que has creado los enlaces para que los internautas puedan acceder a tu tienda online. Puedes incluirlos en el menú horizontal o en un menú vertical. También puedes utilizar los widgets propios del módulo Tienda online para mostrar elementos de la tienda, como las categorías de productos o las novedades. Puedes añadir los widgets en los menús verticales o en las páginas.
- Los widgets también añadirse a la página de incio de la tienda online. Para editarla, dirígete a Módulos > Tienda > Ajustes > Inicio.
- También puedes establecer la página de inicio de la tienda online como página de inicio de tu web. Puedes hacerlo desde Configuración > Ajustes > Página de inicio.