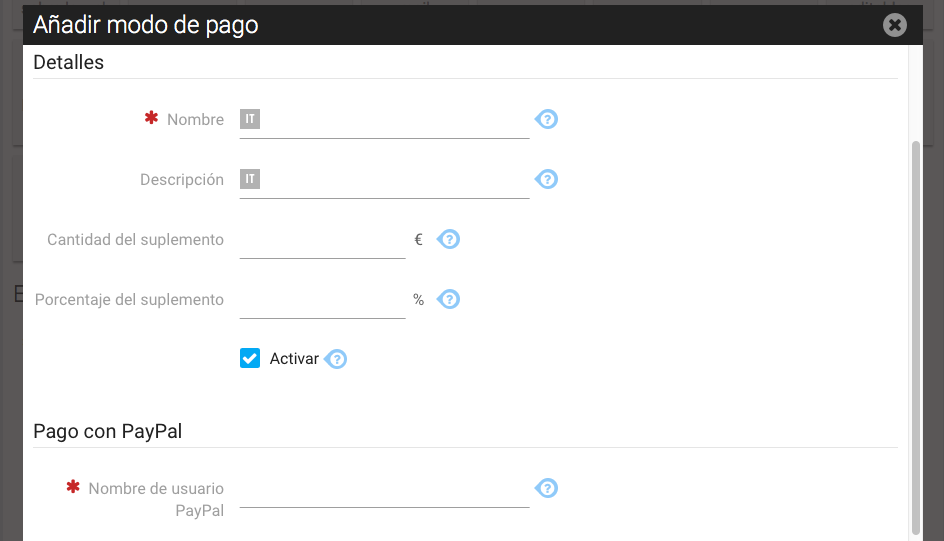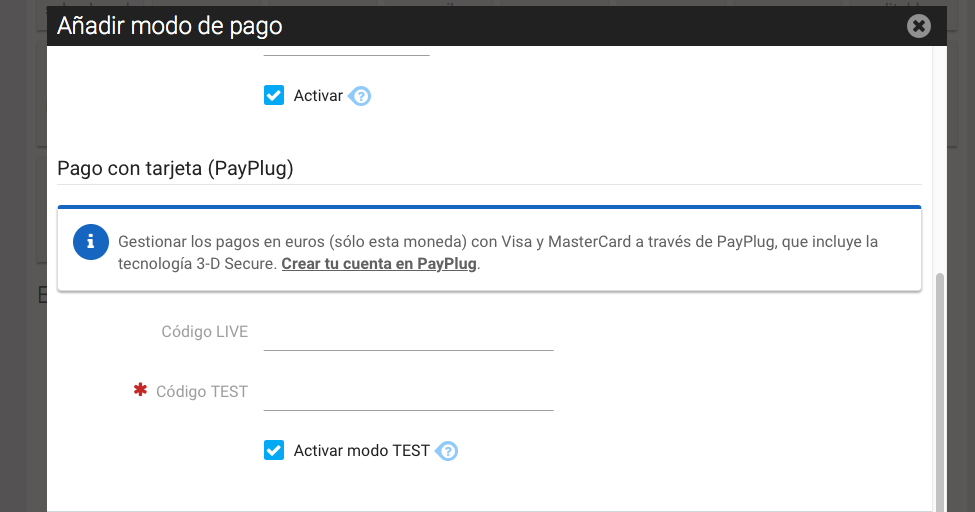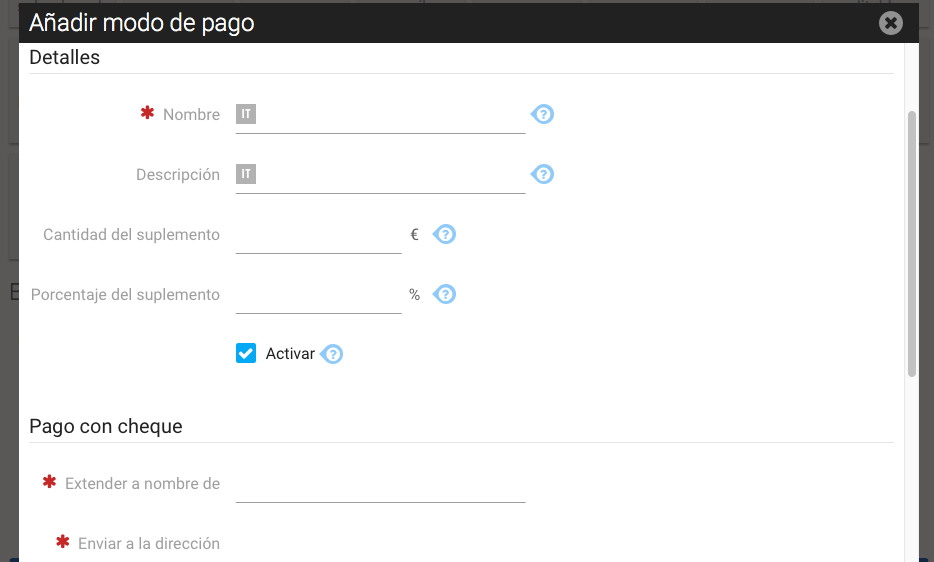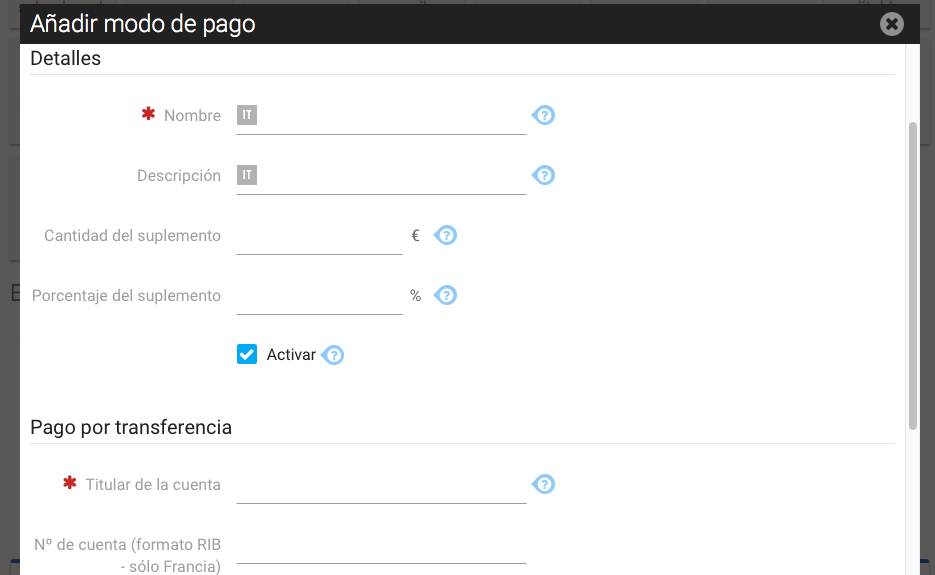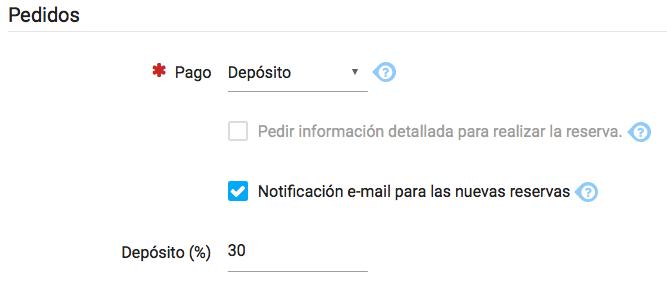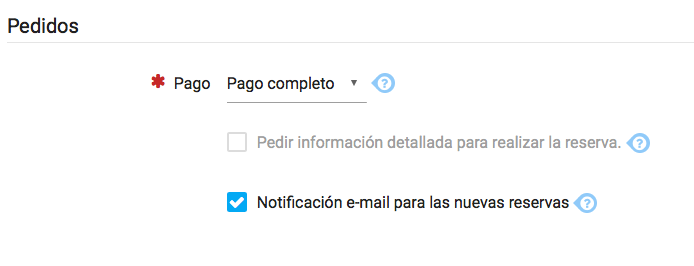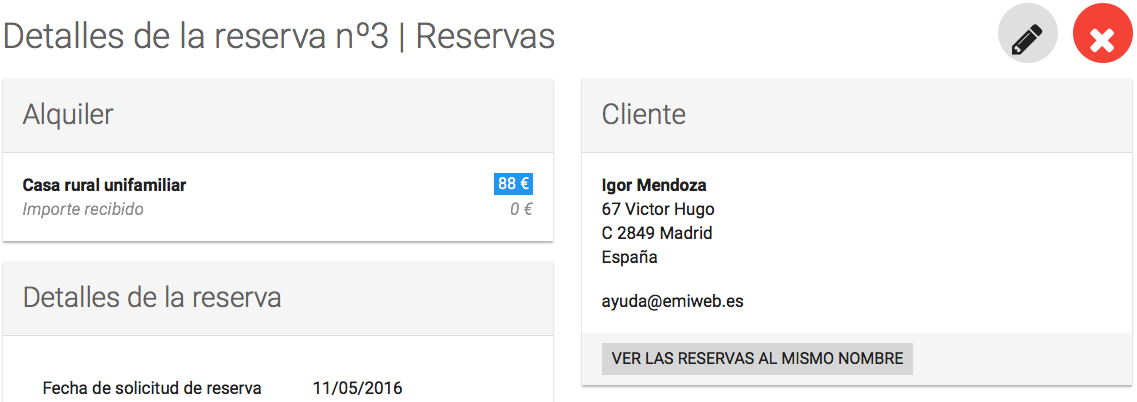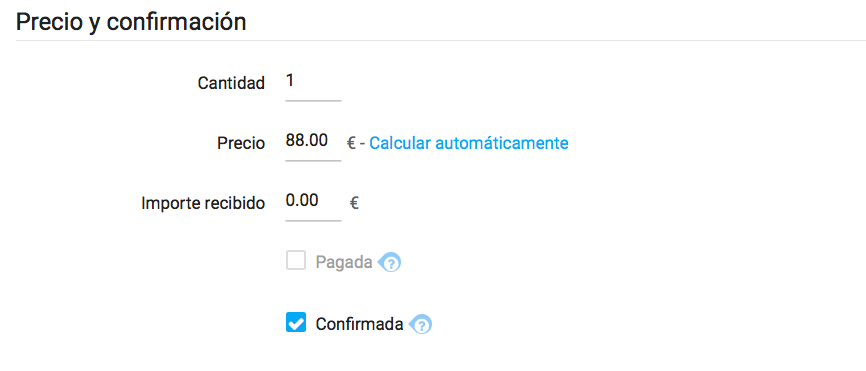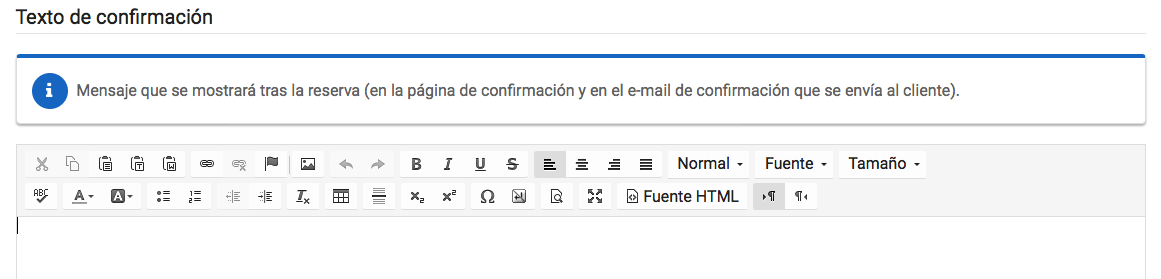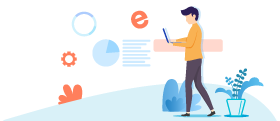Pagar una reserva (o un anticipo) online
Con el Módulo Reservas, puedes permitir a tus clientes pagar en línea todo o parte del alquiler. Veamos juntos cómo configurar estos modos de pago y configurar el pago en línea total o parcial (anticipo) en tu web.
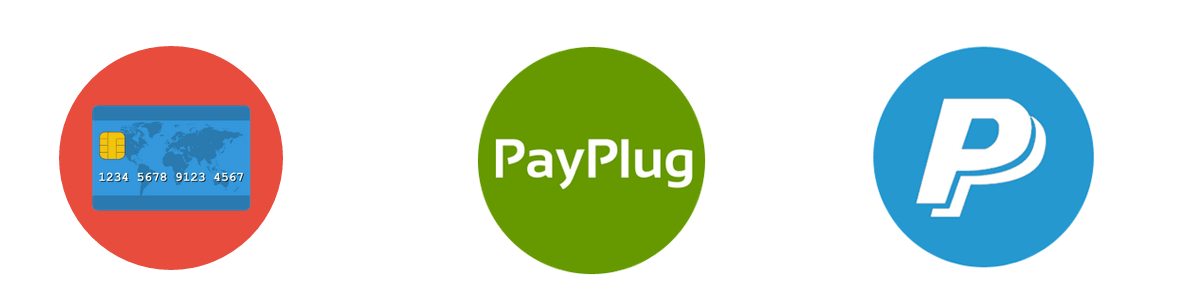
Los modos de pago
Puedes proponer a tu cliente reservar un alquiler por cheque, por transferencia, por Payplug o por Paypal. Para añadir un modo de pago, debes comenzar por crear una estructura de pago. Dirígete a Configuración > Ajustes > Estructura de pago. Haz clic en Añadir una estructura de pago.
- Añadir una estructura de pago: introduce el nombre que deseas atribuir a la estructura que te permitirá identificarla fácilmente. Añade si es necesario un texto descriptivo, después guarda.
- Especifica los modos de pago ligados a esta estructura: haz clic en el botón modificar de la estructura creada nuevamente, después selecciona los modos de pago que deseas añadir. Es necesario introducir tu información bancaria para la transferencia y el pago con cheque. Para permitir a tus clientes pagar por PayPal, debes introducir tu identificador PayPal.
Pagar con PayPal
Haz clic en la estructura nuevamente creada, después en Añadir un modo de pago, selecciona PayPal y indica:
- un título y descripción: esta información será mostrada en la web para presentar el modo de pago.
- el identificador paypal: se trata simplemente de introducir la dirección de mail que te permite gestionar tu cuenta paypal.
Configurar el pago por PayPal
Pagar por PayPlug
Haz clic en la estructura nuevamente creada, después en Añadir un modo de pago, selecciona PayPlug y indica:
- un título y descripción: esta información será mostrada en la web para presentar el modo de pago.
- el identificador PayPlug: se trata simplemente de introducir la dirección de mail que te permite gestionar tu cuenta PayPlug.
Configurar el pago por PayPlug
Pagar con cheque
Haz clic en la estructura nuevamente creada, después en Añadir un modo de pago, selecciona Pago por cheque y indica:
- Un título, una descripción y las coordenadas (se trata aquí de indicar la dirección a la que se debe enviar el cheque por Correo).
- La orden del cheque: es el nombre de la persona a quien está dirigido el cheque (el nombre del destinatario).
Configurar el pago por cheque
Pago por transferencia
Haz clic en la estructura nuevamente creada, después en Añadir un modo de pago, selecciona Pago por transferencia y indica:
- Un título y una descripción y los datos bancarios (a saber el nombre del titular de la cuenta, así como el número de su cuenta).
- El concepto de la transferencia: indica la referencia que deben indicar los clientes al hacer la transferencia.
Configurar el pago por transferencia
Asociar una estructura de pago al módulo Reserva
Una vez creada la estructura de pago en la parte Configuración > Ajustes > Estructuras de pago, podrás dirigirte a Módulos > Reservas > Ajustes > Modos de pago para Añadir una estructura de pago.
¿Pago total o anticipo?
Puedes solicitar a tus clientes pagar un anticipo o pagar la totalidad de la reserva para confirmarla. En este caso, la reserva no será efectiva hasta el pago parcial (anticipo en %) o pago total del importe del alquiler.
Dirígete a Módulos > Reserva > Ajustes > Preferencias para configurar el sistema de pago que deseas instalar en tu web.
Si no deseas gestionar pagos online (parcial o total), simplemente déjalo desactivado.
Si el cliente paga por PayPal o por PayPlug:
- Recibirás un mail de confirmación de la reserva (enviado por emiweb).
- Recibirás un email de confirmación de pago (enviado por PayPal o PayPlug).
- La reserva pasa automáticamente a confirmada y el cliente es avisado por email. Todo está automatizado y tu planning se actualiza automáticamente.
Si el cliente paga por transferencia o por cheque:
- Recibirás un mail de confirmación de la reserva (enviado por emiweb).
- Debes confirmar manualmente la reserva en el manager con el fin de que el cliente reciba un email de confirmación y que el período de reserva ya no se pueda reservar. Para ello, espera que el pago llegue por correo (cheque) o que esté abonado en tu cuenta (transferencia).
Para confirmar manualmente una reserva por cheque o transferencia, haz clic en el botón Detalles (captura encima), después Modificar. Introduce el importe ya cobrado, marca la casilla Pagado, después selecciona el modo de pago (cheque o transferencia).
Personalizar el mail de confirmación de reserva
Puedes personalizar el mensaje de confirmación enviado tras recepción del pago. Se trata del mismo mensaje que se mostrará en la web una vez que el cliente haya validado la reserva. Para personalizar el texto de confirmación, dirígete a Módulos > Reserva > Ajustes > Preferencias. En la parte de abajo, un editor visual te permitirá personalizar el texto de confirmación.