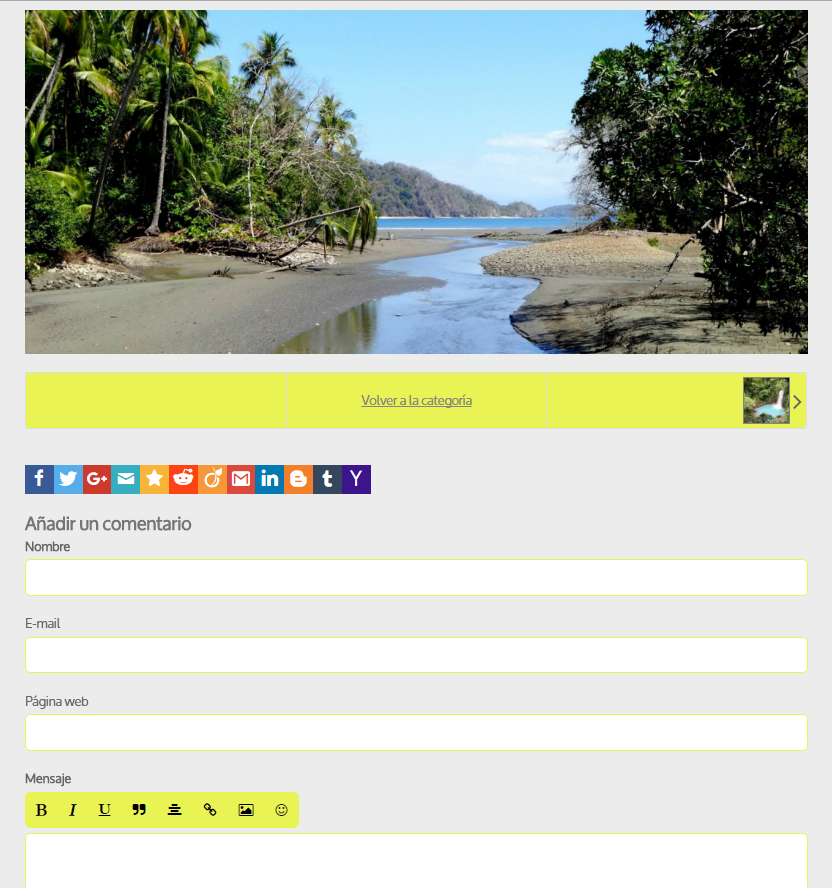¿Cómo utilizar el módulo Álbum de fotos?
El Álbum de fotos es la herramienta ideal para dar a conocer tus mejores clichés a los internautas en tu página web.
Veamos juntos cómo crear un Álbum de fotos fácilmente.
Funcionamiento
El módulo Álbum de fotos permite clasificar las fotos gracias al explorador: para encontrarlo, dirígete a Módulos > Álbum de fotos > Imágenes.
El explorador se divide en dos partes y muestra:
- Una clasificación por categorías y subcategorías a distintos niveles a la izquierda (A)
- Las fotos ordenadas en la categoría seleccionada a la derecha (B)
Se puede ver las imágenes de una categoría haciendo clic en el título de la categoría en cuestión. (C)
Te aconsejamos crear las distintas categorías y subcategorías antes de añadir imágenes.
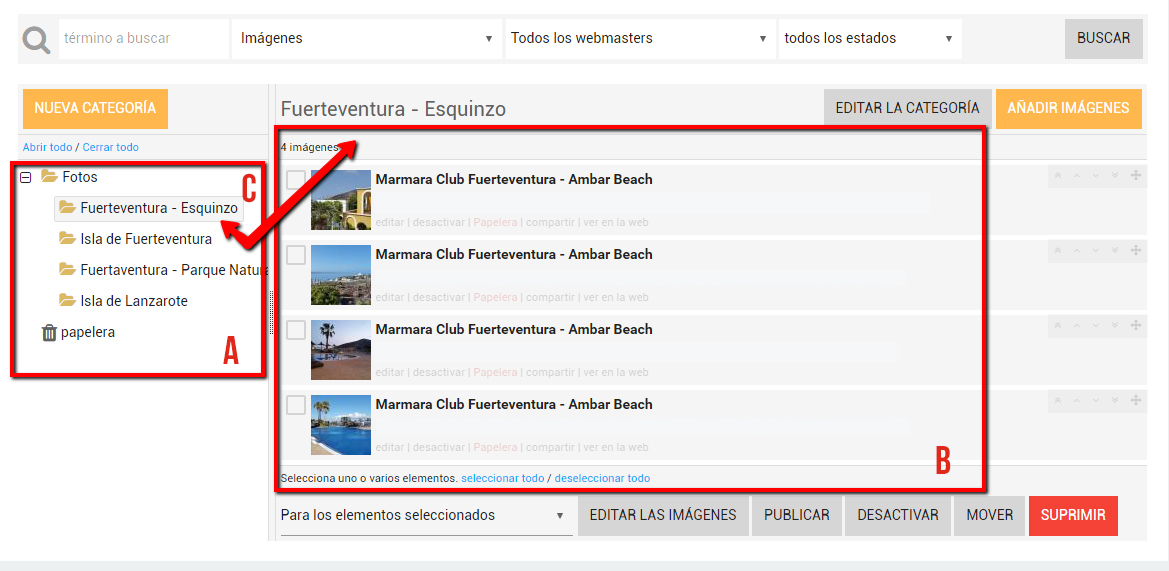
Añadir una categoría
En la columna de la izquierda, haz clic en el botón de color naranja Nueva Categoría.
Se abre una nueva ventana: rellena el título de la categoría, añade una descripción (opcional) y elige cómo quieres que se muestren las fotos. A continuación detallaremos esta etapa. Haz clic en Guardar para crear la categoría.
Si deseas crear una subcategoría, selecciona primero una categoría y haz clic de nuevo en el botón Nueva Categoría.
Repite estos pasos para crear una arborescencia.
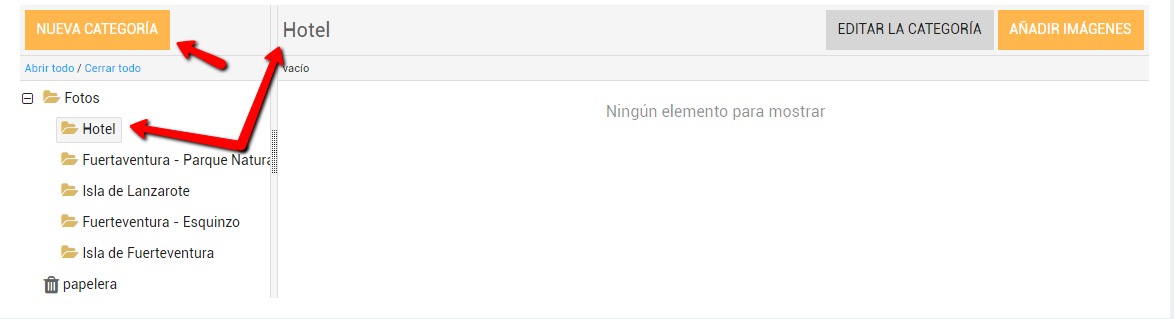
Añadir fotos
Desde el explorador de imágenes, haz clic en el botón Añadir imágenes que se encuentra a la derecha, en la parte superior de la página.
Puedes elegir entre dos modos de subida:
- Una subida múltiple, que permite seleccionar hasta 50 fotos antes de enviarlas a la categoría del álbum (A)
- Una subida sencilla, para subir una sola foto a la vez (B)
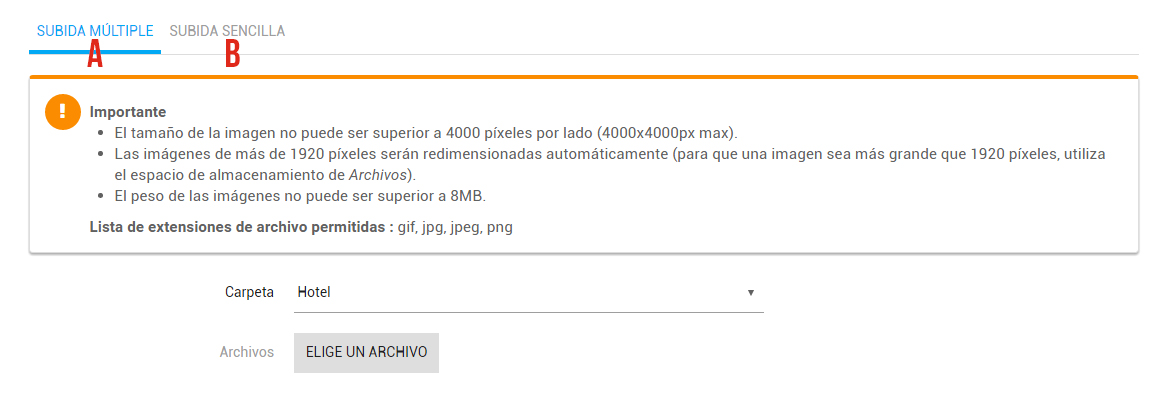
Siempre aconsejamos añadir imágenes grandes al espacio de almacenamiento. El tamaño de la imagen no puede ser superior a 4000 píxeles por lado y su peso no debe sobrepasar los 8Mo. Las extensiones de archivo admitidas son las siguientes: jpg, jpeg, gif, png e ico.
Las imágenes de más de 1920 píxeles serán redimensionadas automáticamente. Sin embargo, no se realiza ningún tratamiento de imágenes.
Elegir cómo mostrar las fotos
Encontrarás cinco estilos, los cuales te permitirán personalizar la pantalla del Álbum de fotos.
Para seleccionar un estilo especifico, dirígete al explorador del módulo Álbum de fotos, pasa el ratón por encima del título y haz clic en el enlace Editar.
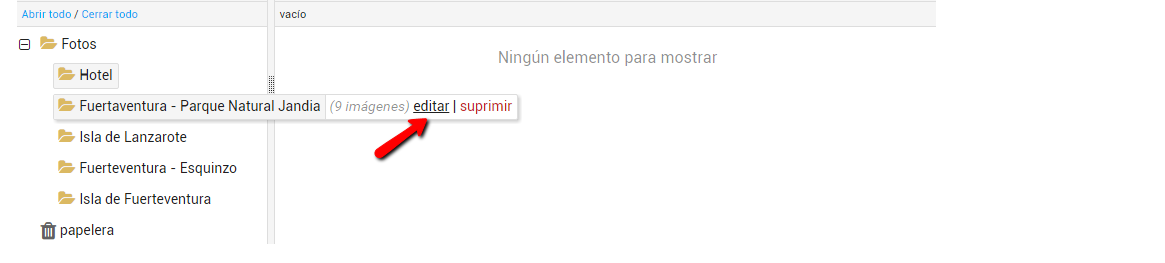
En la parte inferior del editor de categoría, podrás elegir entre los estilos siguientes:
Lista (miniaturas + detalles):
Diaporama flash:
3 columnas:
Diaporama JS:
Lista (imágenes grandes + detalles):
Aparecen imágenes en Miniaturas con los títulos y las descripciones.
Las imágenes con títulos aparecen y se desplazan horizontalmente en un diaporama con tecnología flash.
Muestra un conjunto de 3 imágenes en Mediano por bloque.
Las imágenes de tamaño Mediano aparecen en un diaporama con tecnología JavaScript. Abajo se encuentra una lista horizontal con Miniaturas.
Muestra imágenes grandes con un titulo y una descripción encima.
Los distintos estilos
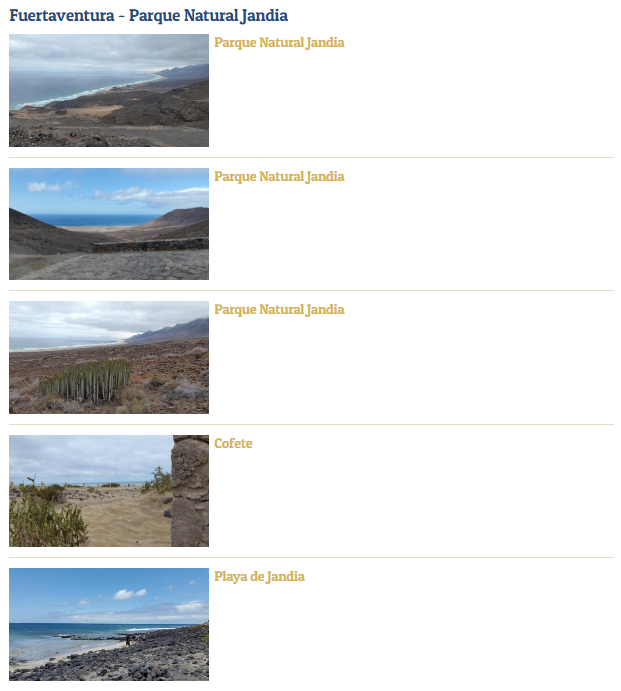
Lista (miniaturas + detalles)
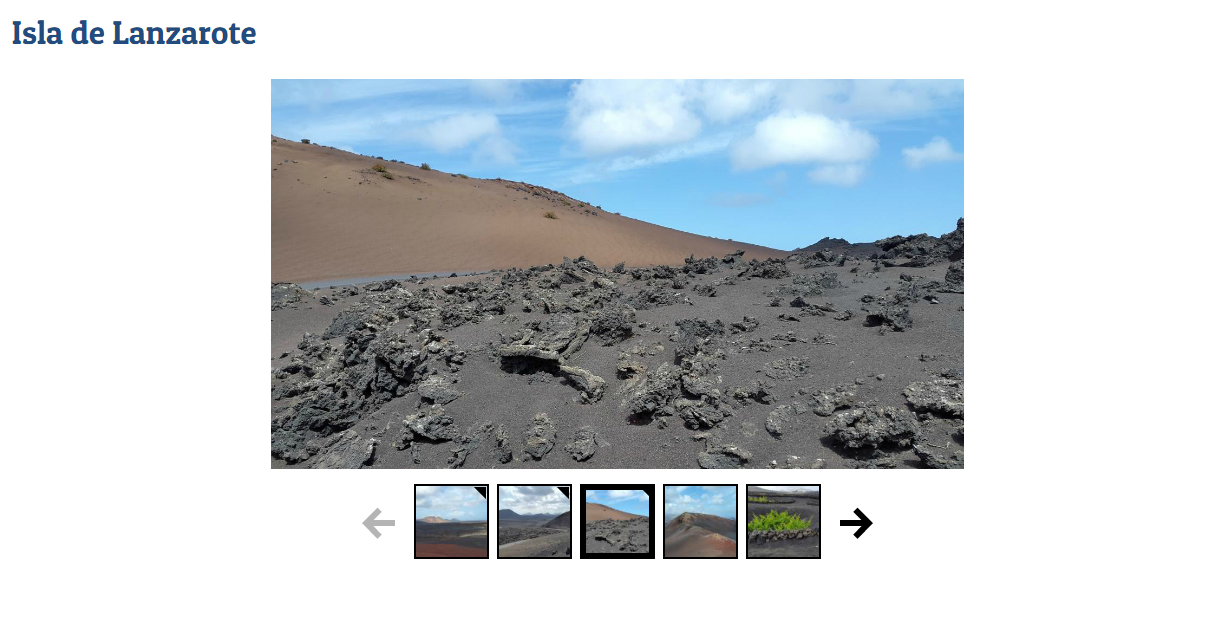
Diaporama flash
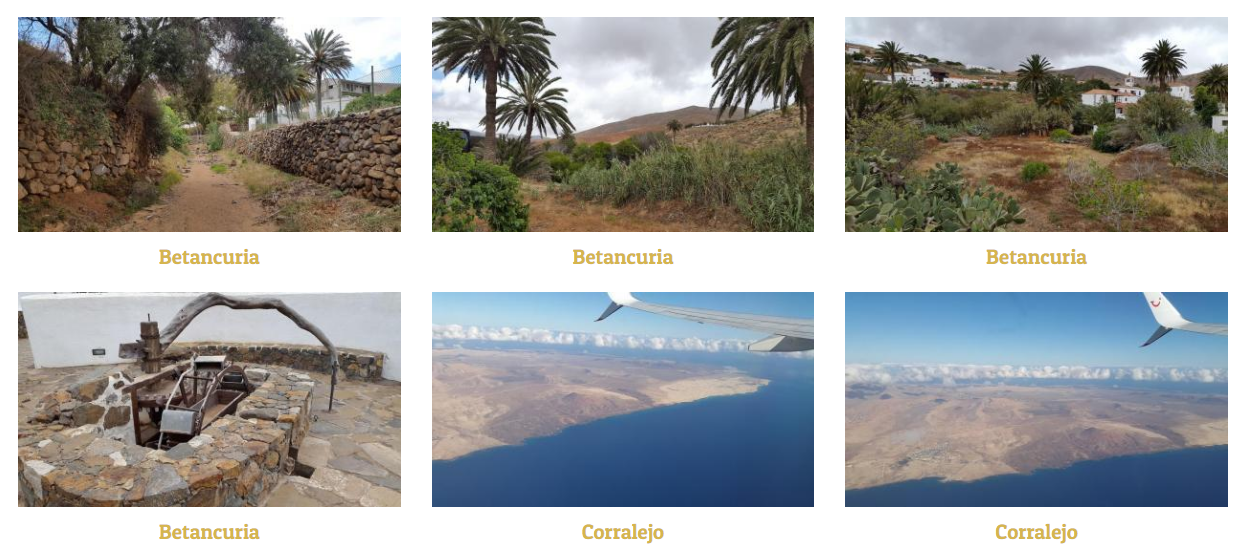
3 columnas
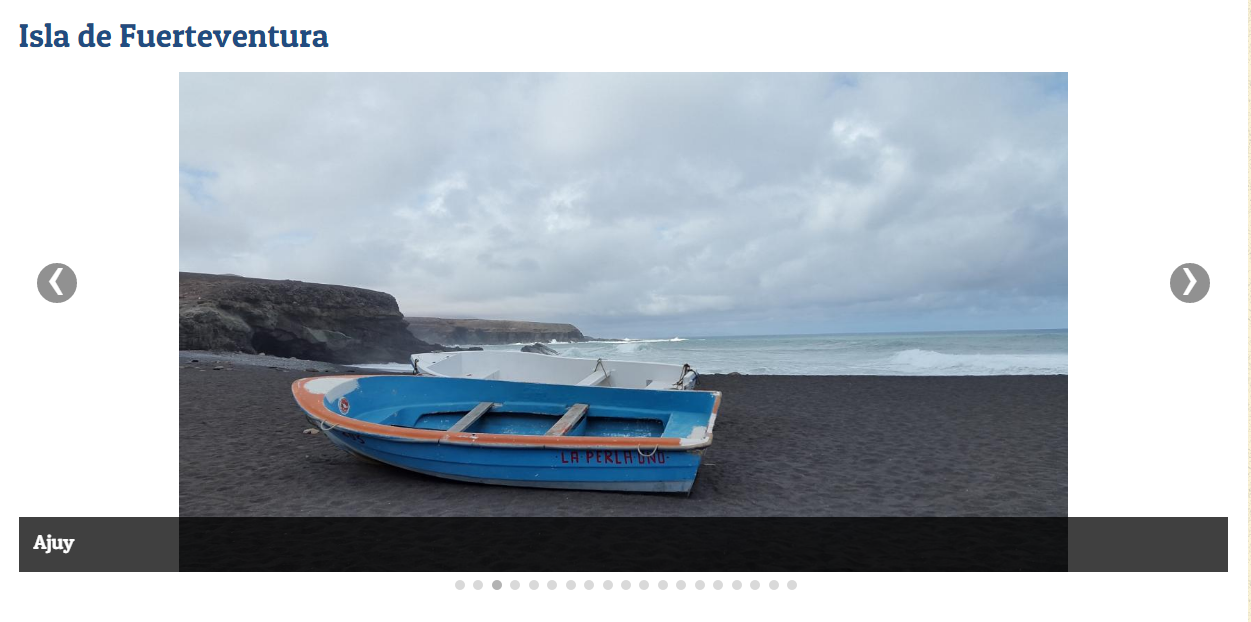
Diaporama JS
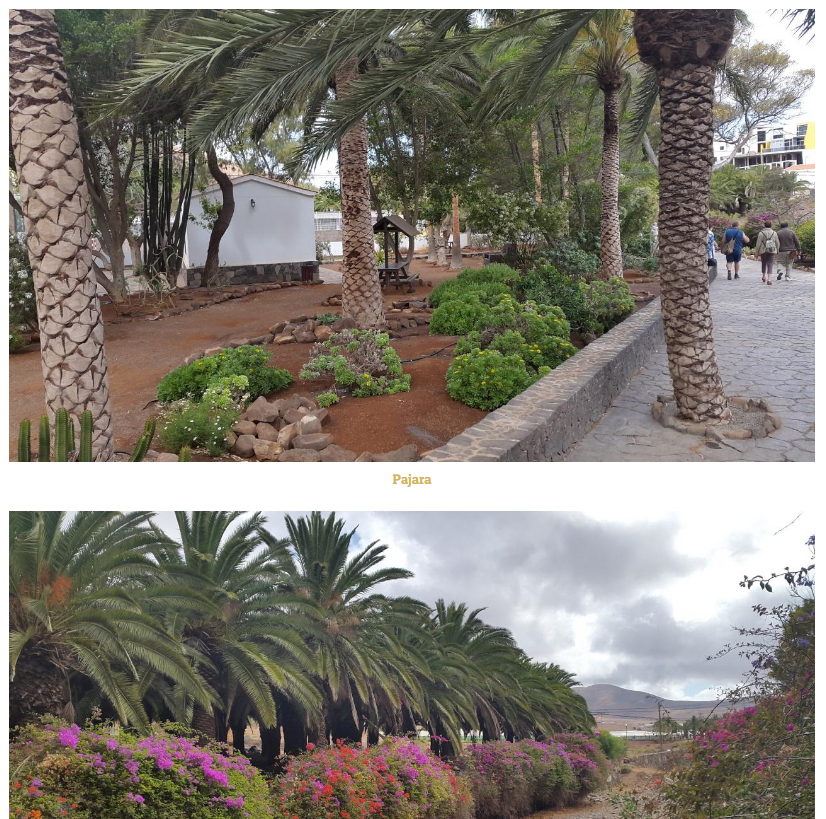
Lista (imágenes grandes + detalles)
Mostrar las fotos
También puedes elegir el modo en que se muestra la imagen al darle clic.
- El modo Light box: la imagen aparece encima del contenido permitiendo al internauta visualizar la foto sin abandonar la lista de fotos
- El modo nueva página: la imagen aparece en una página separada de la web

Tamaños de imagen
En función de las plantillas activadas en tu web, emiweb propone una herramienta que permite mostrar las fotos en 4 tamaños personalizables: Avatares, Miniaturas, Medianos o Grandes. Se establecen las dimensiones automáticamente pero puedes modificarlas en cualquier momento.
Un programa se aplica a las URL de las imágenes originales, determinando las dimensiones de forma dinámica. No se crean archivos de imagen, lo que permite ahorrar espacio de almacenamiento.
Para disfrutar de estos tamaños, es mejor subir imágenes grandes (4 000 píxeles de lado máximo) para luego declinarlas en imágenes pequeñas.
En el sentido contrario, no se puede obtener una imagen grande con una calidad optima a partir de una imagen pequeña.
Para determinar los tamaños, dirígete a Configuración > Diseño > Personalizar, en la parte inferior de la página.
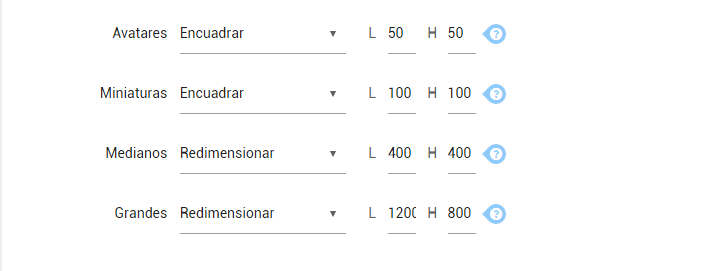
Es posible redimensionar o encuadrar cada formato así cómo modificar la altura y el ancho.
- Redimensionar: permite reducir las dimensiones de la imagen en función de las dimensiones indicadas y conservar las proporciones (sin deformar la imagen)
- Encuadrar: permite reducir el tamaño de la imagen en función de las dimensiones máximas indicadas y recortar la imagen desde el centro.
Ejemplos de encuadre
En este ejemplo, utilizamos una foto de ©Jean-Pierre Dalbera con licencia Creative Commons CC BY 2.0.
Haz clic en la imagen y descubre cómo se puede encuadrar.
Para ir más lejos
Activar los comentarios de fotos y compartir en las redes sociales
En primer lugar, debes verificar que ya están activados los Plugins comentarios y compartir en redes sociales. Dirígete a Módulos > Álbum de fotos > Opciones para verificarlo en el apartado Plugins.
Una vez activadas estas opciones, las fotos aparecen en forma de lista, en columna o en una pagina separada: no se puede utilizar la lightbox.
En efecto, resulta necesario mostrar la imagen en una pagina separada, para que el formulario de comentarios aparezca abajo, como ilustrado en la imagen siguiente.