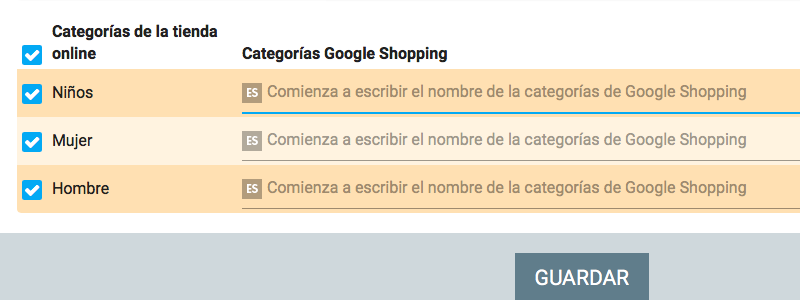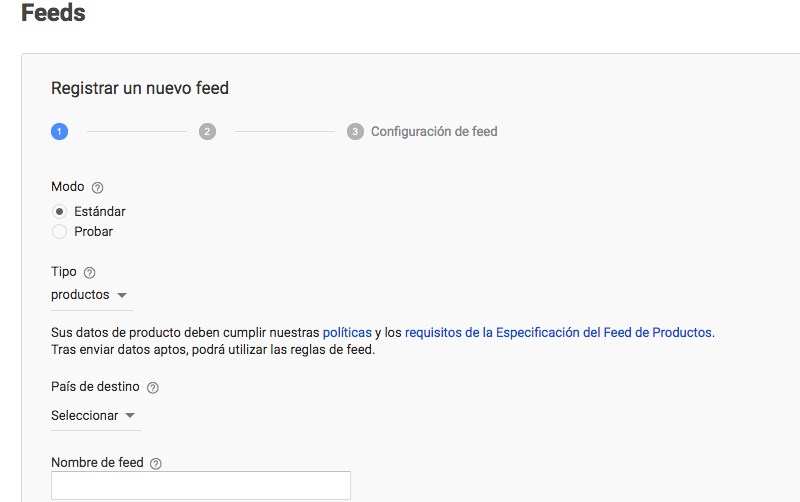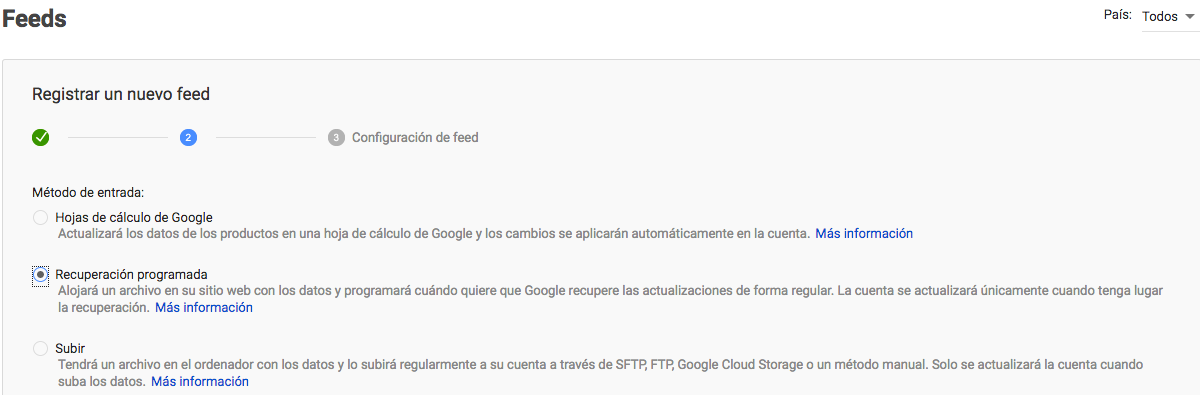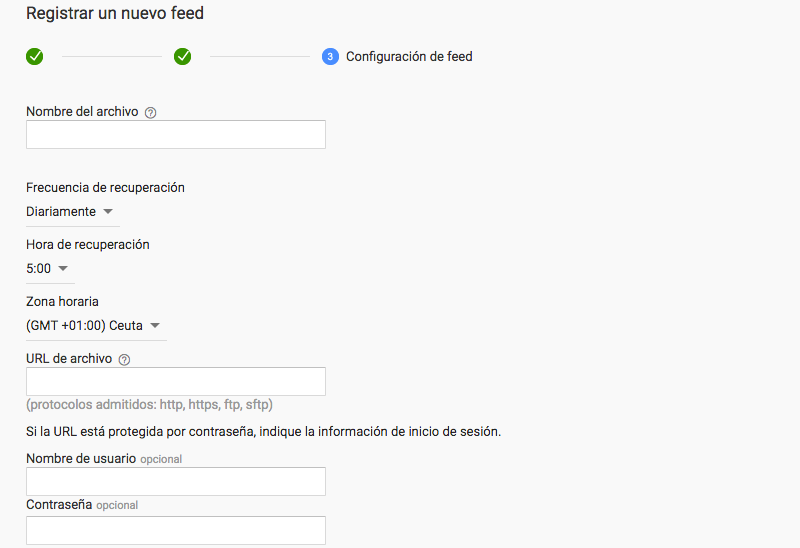Exportar catálogo de productos de tu tienda a Google Shopping
Gracias a Emiweb, los e-comerciantes pueden integrar los productos de su tienda "online" en Google Shopping y en los resultados de Google (vía adwords) de forma muy sencilla.
En este tutorial, veremos en qué consiste Google Shopping y cómo puedes integrar tus productos para aumentar tus ventas.
Importante: este tutorial requiere que tengas una cuenta de Google. Si no es así, empieza por crear una.
Presentación y relevancia de Google Shopping
Google integra en sus resultados de búsqueda, productos procedentes de tiendas "online".
Por tanto, estar presente en Google Shopping puede dar más visibilidad a los productos de tu tienda y, de este modo, podrás aumentar tus ventas.
¡Importante! La integración de productos solo puede realizarse a través de Google Adwords. Por tanto, deberás pagar para que tus productos aparezcan en los resultados de búsqueda de Google y en Google Shopping.
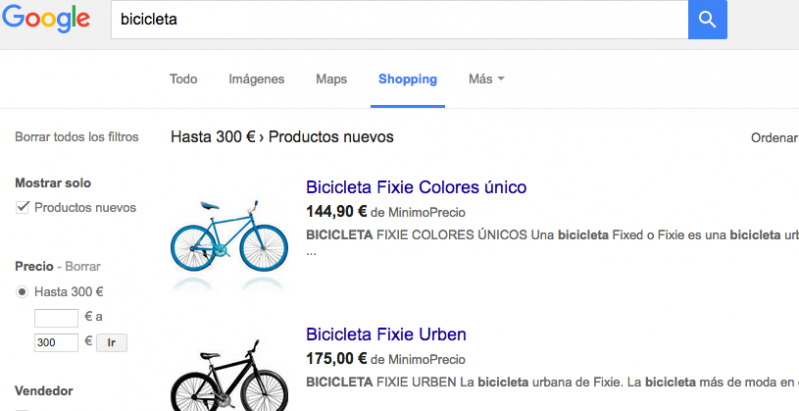
Abre una cuenta en Google Merchant Center
Para empezar, tienes que crear una cuenta en Google Merchant Center.
Para ello, entra en esta página y completa el formulario con toda la información posible.
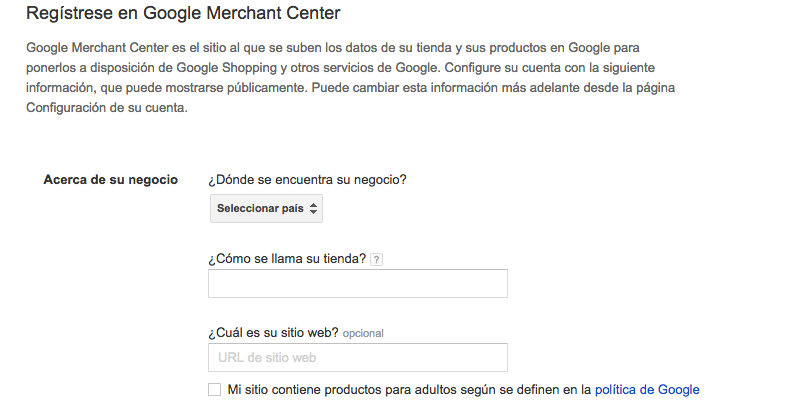
Vincula tu sitio con Google Search Console
Para que tus productos aparezcan en Google Shopping, debes confirmar a Google que el sitio te pertenece.
Para ello, tienes que:
- Seguir este tutorial para vincular tu sitio con Google Search Console o Verificar y reclamar la URL de tu sitio web para Google Shopping.
- En la interfaz de Google Merchant Center, entra en Configuración > General, y luego haz clic en el enlace "Confirmar esta URL" que aparece bajo la dirección del sitio (v. captura contigua). Si no funciona, es que tu sitio no se ha vinculado correctamente con Google. En ese caso, repite al paso anterior.
Prepara tus productos
Para evitar que Google rechace la totalidad o parte de tus productos, es importante que introduzcas toda la información necesaria en el gestor antes de la primera importación.
Estos son algunos de los campos que no debes olvidar rellenar:
- Fabricante: indica la marca exacta del producto
- Estado del producto: indica si es nuevo, de segunda mano o reacondicionado
- Descripción corta: esta es la descripción que se utilizará para los resultados de Google
- Referencia: debe ser la referencia del fabricante
- Código de producto único: el código EAN o el ISBN del producto. Permite que Google vincule entre sí los productos de diferentes tiendas. Así que es muy importante.
Aparte de esto, debes procurar que los nombres de los productos y sus variaciones estén muy claros. Además, no olvides incluir al menos una foto por producto y elegir como imagen principal la más representativa del producto (¡y la más atractiva!).
Genera el flujo de productos de tu tienda
Ahora, debes recuperar la dirección del flujo que contiene todos tus productos y enviársela a Google para que pueda posicionarlos en Google Shopping.
Para ello, desde el gestor, entra en Módulos > Tienda > Marketing > Google Shopping.
Vincula las categorías
En primer lugar, tienes que elegir las categorías que quieras exportar a Google Shopping y establecer para cada una su equivalente entre las categorías de Google Shopping. Este último paso te garantizará un mejor posicionamiento y, por tanto, una mayor visibilidad para tus productos.
Este paso lleva bastante tiempo (¡sobre todo si tienes muchas categorías!), pero solo tendrás que hacerlo una vez, ¡prometido!
Primero, selecciona las categorías que quieras exportar (si deseas exportarlas todas, marca la casilla de la parte superior de la tabla para seleccionarlas todas a la vez).
A continuación, tienes que elegir para cada categoría su equivalente entre las categorías de Google Shopping.
Para elegir mejor las categorías, recomendamos descargar el archivo con la lista completa de categorías de Google Shopping.
Para cada categoría de tu tienda, teclea las primeras letras de la categoría de Google Shopping con el fin de activar la búsqueda y seleccionar la categoría correcta.
Repite este paso con todas las categorías y haz clic en el botón Guardar situado al final de la tabla.
Recupera la dirección del flujo
¡Ya estás casi listo para enviar a Google tu flujo de productos!
El último paso consiste en recuperar la dirección del flujo de datos que encontrarás al final de la tabla. Copia esta URL y consérvala. ¡La necesitarás en un momento!
Ten en cuenta que si tienes un sitio multilingüe, obtendrás un flujo por cada idioma.
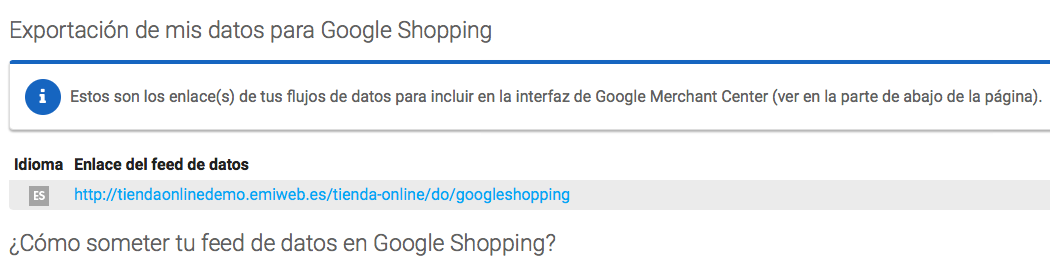
Importa el flujo de productos a Google Merchant Center
Ahora, vuelve a la interfaz de Google Merchant Center.
- En el menú de la izquierda, haz clic en "Feed" (Flujo de datos). En esta página, haz clic en el botón "Registrar un nuevo feed".
Dale un nombre a tu flujo de datos (por ejemplo: "productos") y cambia el país de destino si es necesario. Por último, haz clic en Continuar.
- Volverás a la página anterior con tu flujo de datos ya creado. ¡Ya solo te queda configurarlo! Para ello, en la columna "Mérodo de entrada", haz clic en "Recuperación programada".
Se abrirá una ventana y podrás configurar en primer lugar la frecuencia con la que Google actualizará tus productos en su base (por ejemplo: todas las semanas). - A continuación, en el campo "URL de archivo", tendrás que pegar la dirección de tu flujo. ¿Te acuerdas de ella? ¡Es la dirección que te pedí que conservaras en el paso anterior del tutorial!
Finalmente, haz clic en "Planificar y recuperar" para empezar a importar los productos. A partir de ahora, tus productos se importarán de forma automática cada día/semana/mes.
Paso 1
Paso 2
Paso 3
Vincula tu cuenta de Google Merchant Center con tu cuenta de Google Adwords
La única manera de publicar tus productos en Google es mediante Adwords. Esto significa que tendrás que pagar para que tus productos sean visibles en el motor de búsqueda. Se trata de pagos por clic (PPC); es decir, solo pagas por el tráfico que envíes a Google.
De este modo, aunque sea de pago, puede salirte rentable, ya que solo pagas por las personas que visitan tu sitio en busca de tus productos. Y, como estas personas buscan específicamente uno de tus productos, la tasa de conversión es importante.
Para empezar, vuelve a Google Merchant Center. En el menú de la derecha, haz clic en "Configuración" y, después, en "Enlace de cuentas > Adwords".
Si aún no dispones de cuenta en Google Adwords, haz clic en el botón "Primeros pasos".
Por el contrario, si ya tienes cuenta en Google Adwords, introduce tu número de cuenta y pulsa "Aceptar".
Crea anuncios en Google Adwords
Ya has creado tu flujo de productos, y tu cuenta de Google Adwords tiene acceso a él. Ya solo te queda crear los anuncios. Es algo bastante sencillo (para una configuración básica).
Google pone a tu disposición un vídeo que explica el proceso de creación de campañas a partir de los datos de tu flujo de productos:
Para ir más allá
- Completa al máximo las fichas de los productos (y no olvides indicar la marca).
- Añade como foto principal de tus productos una imagen de más de 800x800 px. (recomendación de Google).
- Si vendes productos de segunda mano, indícalo claramente en el campo "Estado del producto" en "Añadir producto".
- Una vez importados, comprueba el resultado realizando una búsqueda en Google.
- Explora la interfaz de Google Merchant Center, donde encontrarás información sobre el posicionamiento web de tus productos (incluidos errores como datos faltantes), y consulta el apartado de ayuda de Google Merchant Center.