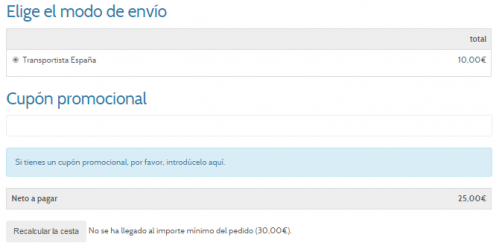Comprobar la configuración de la tienda online
Este tutorial está pensado para ayudarte a configurar el módulo Tienda online y a determinar y corregir los posibles problemas que puedan aparecer en su configuración, tanto en el manager como en la web.
Hemos agrupado varios ejemplos prácticos, organizados por temas, para identificar rápidamente el origen de un problema y así encontrar la solución. Este tutorial también te servirá como lista de cosas por hacer, para que puedas comprobar las etapas de la configuración de la tienda antes de ponerla online.
Comprobar la tienda y solucionar posibles problemas de configuración
Una vez configurada la tienda online, es importante que compruebes por ti mismo que todo funciona correctamente. La tienda online debe estar adaptada a tus clientes y a sus necesidades. Por tanto, debes asegurarte de que los ajustes de la tienda, como los productos, transportistas, gastos de envío, etc, están adaptados y regulados para tus clientes.
La mejor manera de comprobar la configuración de tu tienda online es haciendo una compra de prueba en tu web. Actuando como si fueras un cliente podrás ver los posibles problemas de configuración de tu tienda online y corregirlos antes de que esté online y abierta al público. Si creas un modo de pago que debes validar manualmente, como por ejemplo la transferencia bancaria, puedes comprobar todo el proceso del pedido, incluyendo la confirmación del pedido en el manager y la recepción de los e-mails y facturas por parte del cliente.
Los diferentes apartados de este tutorial te ayudarán a configurar correctamente tu tienda online antes de abrirla al público, a identificar donde hay un problema y cómo resolverlo rápidamente.
Resolver problemas en la web:
Corregir problemas sobre cómo se muestra la tienda en tu web
La tienda no aparece en tu web
Si la tienda no aparece en tu web, debes asegurarte de que está activada, en Módulos > Tienda > Ajustes > Preferencias > Mostrar la tienda online.
Una vez activada la casilla Mostrar la tienda online, haz clic en Guardar, en la parte de abajo de la página. De esta manera la tienda online será visible en tu web.
No existe ningún enlace a la tienda en los menús
Si no hay ningún enlace en tu web a la tienda online, debes añadirlo en mínimo un menú:
- En el menú horizontal: Configuración > Menús y Editar (el menú horizontal).
- En el menú vertical añadiendo los widgets propios de la tienda online.
Corregir problemas de la cesta
El botón de añadir a la cesta no aparece o está gris
Si el botón de añadir a la cesta de un producto aparece en gris, significa que el stock del producto impide su venta. Para permitir la venta de un producto incluso si no quedan artículos en stock, debes editar la página del producto, en Módulos > Tienda > Productos. Para permitir la venta de cualquier producto fuera de stock, debes cambiarlo en las preferencias de la tienda online, en Módulos > Tienda > Ajustes > Preferencias, marcando la casilla Pedido de productos fuera de stock.
Si el botón de añadir a la cesta no aparece, siginifica que la venta ha sido desactivada. Puedes volver a activarla en Módulos > Tienda > Ajustes > Preferencias.
Marca la casilla Activar la venta y no olvides guardar los cambios realizados en las preferencias haciendo clic sobre el botón Guardar, situado en la parte de abajo de la página.
Corregir un problema en la página de la cesta o del pago
La entrega no es posible
Si aparece el mensaje: "La entrega no es posible en este país. Por favor, selecciona otro país", debes revisar la configuración de las zonas de envío, las franjas de peso/precio por transportista y los modos de pago.

Comprueba las zonas:
En Módulos > Tienda > Ajustes > Zonas comprueba que haya al menos una zona activada. Después, comprueba que la zona incluye el país de envío escogido, haciendo clic en Editar.
Ejemplo: tienes una zona España, pero al acceder a Editar y a Seleccionado, no hay ningún país en la lista. En este caso debes añadir a la lista el país o países que deben estar incluidos dentro de esa zona. En nuestro ejemplo, tendríamos que añadir España.
Si necesitas ayuda para la configuración de las zonas de envío, no dudes en consultar el tutorial Configurar las zonas de envío.
Comprueba los gastos de envío:
En Módulos > Tienda > Ajustes > Transportistas, comprueba los transportistas creados. Debes activar la zona adecuada para el transportista seleccionado.
Verifica también las franjas de peso/precio. La primera franja de peso/precio debe comenzar por cero y la última debe ser una cantidad suficientemente alta para permitir todos los pedidos.
Ejemplo: de 0 à 2.75 = 2€ ; 2.75 a 5 = 5€ ; 5 a 10000 = 10€.
Comprueba los modos de pago:
En Módulos > Tienda > Ajustes > Pago, asegúrate de que la zona apropiada está activada y de que la información indicada es la correcta.
Ejemplo: tienes una zona España, pero dicha zona no tiene asignado ningún modo de pago. Activa la zona para mínimo un modo de pago para que se pueda realizar el pedido.
No se ha llegado al importe mínimo del pedido:
Si quieres, tienes la opción de establecer un importe mínimo para los pedidos, en Módulos > Tienda > Ajustes > Preferencias. Si el pedido no tiene un precio igual o superior a la cifra establecida, no se podrá validar el pedido.
Ejemplo: has establecido 30€ como importe mínimo del pedido. El cliente ha incluido en su cesta un sólo producto de 25€. Como el precio no ha llegado a los 30€ establecidos, no se podrá realizar el pedido mientras no añada otro producto de al menos 5€.
Importante: los gastos de envío no se cuentan dentro de la suma de precios para llegar al importe mínimo, sólo se contabilizan los productos.
Corregir un problema con los cupones promocionales
"He creado un cupón promocional pero no es posible indicarlo en la cesta".
Para poder utilizar la opción del cupón promocional debe ser usuario de la Tienda Pro de emiweb.
Si has creado un cupón promocional y no existe un lugar para poder incluir el código del cupón promocional cuando el cliente está en el apartado de la cesta, debes asegurarte de que has indicado que tu tienda acepta los cupones promocionales. Para hacerlo, ve a Módulos > Tienda > Ajustes > Preferencias y comprueba si la casilla de Permitir los cupones promocionales está activada.
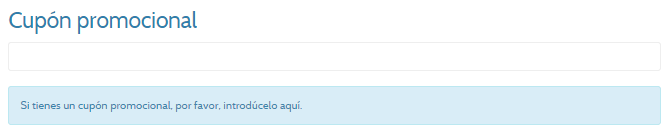
"El cupón promocional da error en la cesta".
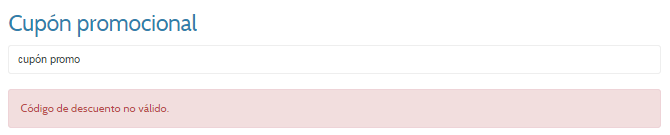
Cuando obtienes un mensaje de error al utilizar el cupón promocional en la cesta, debes comprobar varios elementos. Para hacerlo, dirígete a Módulos > Tienda > Marketing > Cupones promocionales.
- ¿Las fechas son correctas? Establece las fechas para este cupón promocional, para que sea válido una fecha concreta, uno o varios días.
- ¿Quedan utilizaciones del código? Cada código tiene un límite de veces que puede ser utilizado, por lo que comprueba que no se ha utilizado ya todas las veces posible. Puedes cambiar esta cantidad siempre que quieras.
- ¿El cupón promocional está reservado a un grupo de miembros? Comprueba que el cupón lo puede utilizar el cliente que lo está intentando utilizar. En Marketing > Miembros de la web puedes ver a qué grupo de miembros pertenece el usuario.
Corregir un problema de creación o publicación de productos en el manager
"Tengo una tienda en versión gratuita y no puedo añadir un nuevo producto."
Si aparece el mensaje de error "No puedes publicar más de 5 productos en la versión gratuita. Si quieres guardar el producto, márcalo como no publicado." es porque has alcanzado el límite de productos de la versión gratuita del módulo Tienda. Para poder añadir más productos debes contratar la oferta Tienda Pro.
Si no has publicado ya 5 productos y aparece el mensaje, comprueba la papelera en Módulos > Tienda > Productos y si hay productos, vacía la papelera para eliminarlos.
Corregir un problema de un pedido en el manager
Algunos pedidos aparecen con el estado "En espera de pago" cuando el modo de pago es Paypal.
Cuando un cliente selecciona un pedido en tu web y hace clic en Validar el pedido, es dirigido a la página de pago del modo de pago que haya elegido, por tanto su pedido será visible en tu manager.
Si el cliente ha elegido pagar con cheque, por transferencia o contra reembolso, los pagos aparecerán automáticamente en el manager como "en espera" (Módulos > Tienda > Pedidos).
En caso de realizar el pago con PayPal o Paybox, el pago pasará a "pago recibido" una vez la plataforma elegida haya confirmado el pago a tu manager. Si usando estos modos de pago aparece el estado "en espera", esto quiere decir que el cliente ha validado el pedido pero que el pago no se ha llevado a cabo. El cliente no ha pagado el pedido y por eso se considera como "en espera/no pagado".
El cliente podrá volver a su cuenta y realizar el pago. Si efectúa el pago, cambiará el estado del pedido en el manager y recibirás una notificación si así lo has establecido (en Cuenta > Configuración de cuenta, en el apartado Notificaciones).
Para ir más lejos
Encuentra los tutoriales que te ayudarán a crear una tienda online en Ayuda en la creación de tu web e-commerce.
Para contratar la opción E-Commerce, ve al apartado Ofertas situado en la parte de arriba del manager y selecciona la oferta E-Commerce. Esta opción tiene un precio de 24€ al mes (288€ al año). Infórmate sobre las ventajas de la oferta en la página Oferta E-commerce.
Si encuentras alguna dificultad que no puedes resolver con la ayuda de los tutoriales, no dudes en contactar con nuestro equipo de soporte técnico online desde en el manager, en el menú Ayuda > Soporte online. Obtendrás una respuesta rápida y personalizada gracias al soporte online ilimitado y gratuito de emiweb.