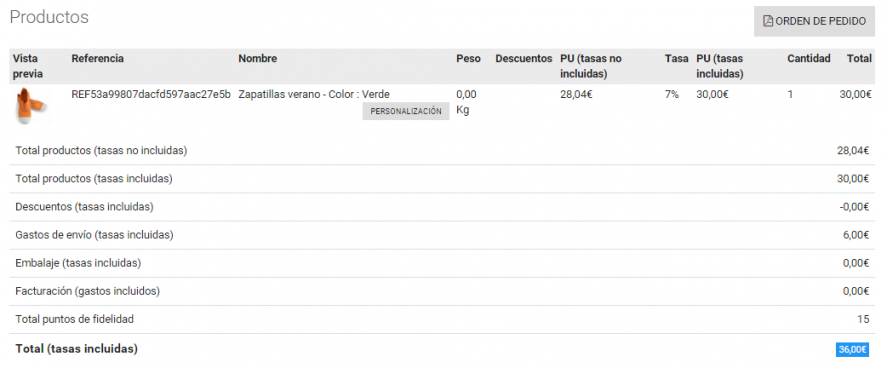Cómo utilizar los campos personalizados de la tienda online
Si vendes artículos que se pueden personalizar o necesitas que el cliente añada un mensaje cuando realice el pedido, este tutorial está pensado para ti. Aprende a utilizar los campos personalizados para los productos.
Contrata la opción Tienda Pro para disfrutar de esta y muchas más ventajas.
Opciones para mostrar los campos personalizados
Existen dos opciones diferentes para mostrar los campos de personalización del producto:
- Mostrar los campos personalizados en la página del producto: la personalización del producto se realiza directamente en la página del producto. Es perfecta si no hay demasiadas cosas que personalizar, por ejemplo para incluir un texto o una imagen.
- Mostrar los campos personalizados en una página diferente: la personalización del producto se realiza en una página diferente a la inicial del producto, visible después de haber consultado el producto pero antes de añadirlo a la cesta. Es ideal cuando hay bastantes opciones de personalización.
Independientemente de la opción que elijas para que aparezca en el producto, la personalización siempre será posible desde la cesta de la tienda online. Una vez añadido el producto a la cesta, aparecerá el botón Personalizar debajo del producto. Utilizando este botón el cliente podrá modificar la personalización del producto.
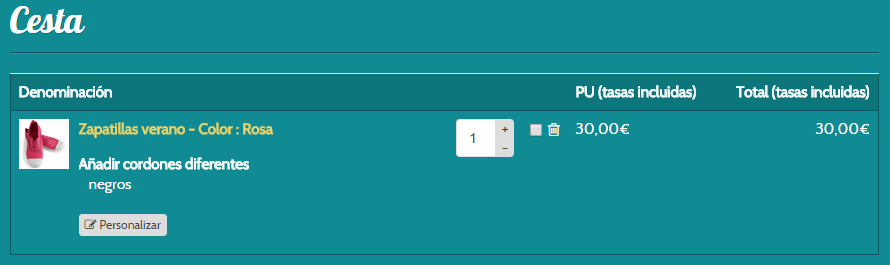
Texto de presentación de los campos personalizados
Tienes la posibilidad de añadir un texto introductorio sobre los campos personalizados gracias al editor visual situado en la parte de arriba de la página Campos personalizados.
Puedes utilizarlo para explicar a los clientes para qué sirven los campos personalizados del producto.
El contenido del texto introductorio aparecerá:
- debajo de la descripción del producto si se trata de la opción "Mostrar los campos personalizados en la página del producto".
- en la parte de arriba de la página de personalización del producto si has elegido la opción "Mostrar los campos personalizados en una página diferente".
Diferentes tipos de campos personalizados
Cada campo de personalización puede ser diferente, adaptado al tipo de información requerida:
Para añadir un nuevo campo haz clic en el botón Añadir campo al formulario.
- Campo texto: añadir un campo de texto simple, por ejemplo "Nombre para una camiseta personalizada".
- Campo de texto multilínea: añadir un campo de texto en el que se pueden escribir varias líneas. Por ejemplo "Indica tu disponibilidad horaria para recibir el envío".
- Casilla para marcar (confirmación): incluir una casilla que el cliente debe marcar, por ejemplo "Confirmo que soy mayor de edad" cuando el producto está destinado a adultos.
- Botones de opción: para que el cliente realice una elección entre varias opciones, por ejemplo "Elige el color de la camiseta".
- Menú desplegable: es otro modo de realizar una elección entre varias opciones, por ejemplo el color del texto de una camiseta.
- Subir archivo: permite por ejemplo que el cliente envíe una imagen propia para imprimirla en una prenda de vestir. Al establecer este campo puedes elegir cuales serán las extensiones de archivo aceptadas. El tamaño del archivo debe ser inferior a 15 MB.
Cuando un campo presente varias opciones, escribe las diferentes opciones separándolas con un punto y coma (;).
Si quieres que todos los clientes rellenen el campo de personalización marca la casilla Campo obligatorio.
Recuperar la información de la personalización en el pedido
Una vez el cliente ha validado el pedido, podrás ver la información indicada en los campos personalizados en Módulos > Tienda > Pedidos > Detalles a través del botón Personalización.
Si has vendido diferentes productos personalizados en el mismo pedido utiliza el botón de cada producto para consultar la personalización.
Para descargar la imagen enviada por el cliente haz clic en el botón Descargar situado debajo del título del campo personalizado.
Si has pedido una confirmación cuando aparezca un "1" significa que el cliente ha marcado la casilla.
Si en su lugar aparece un "0" significa que el cliente no ha marcado la casilla.