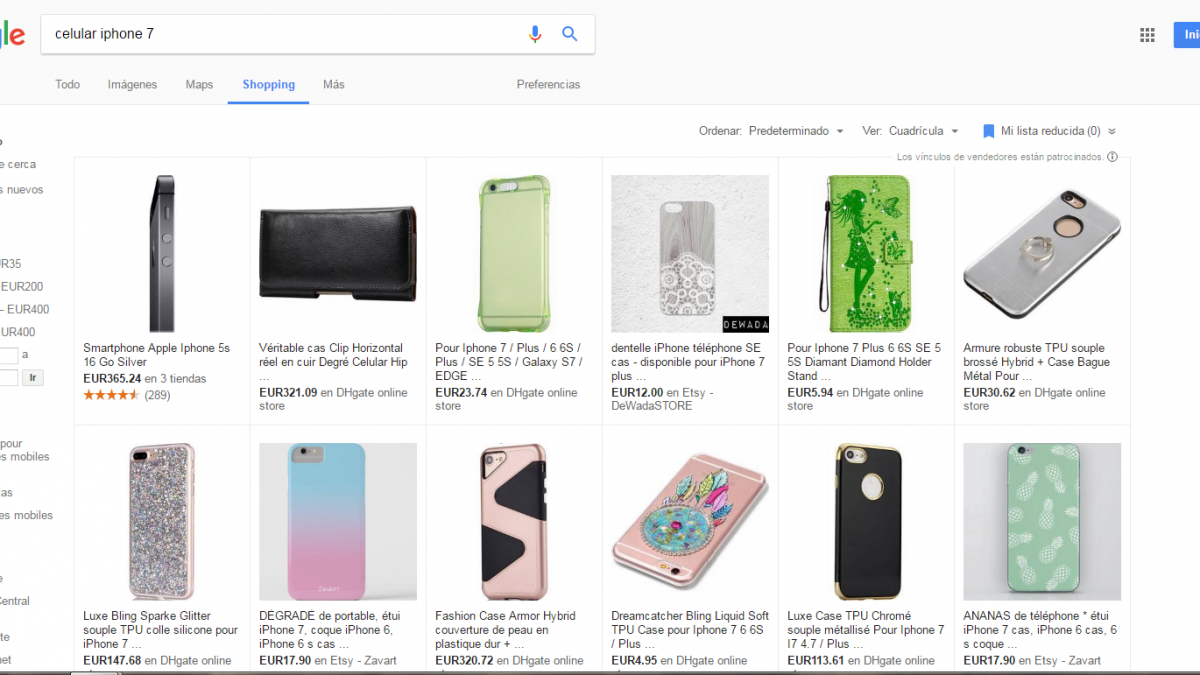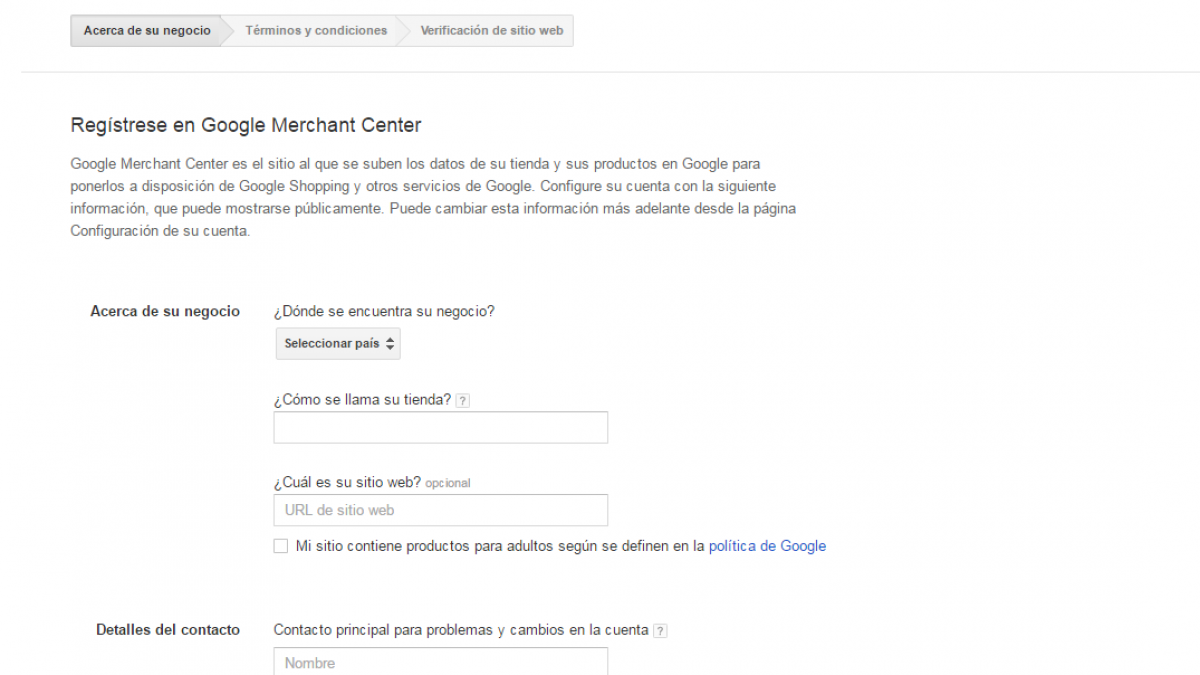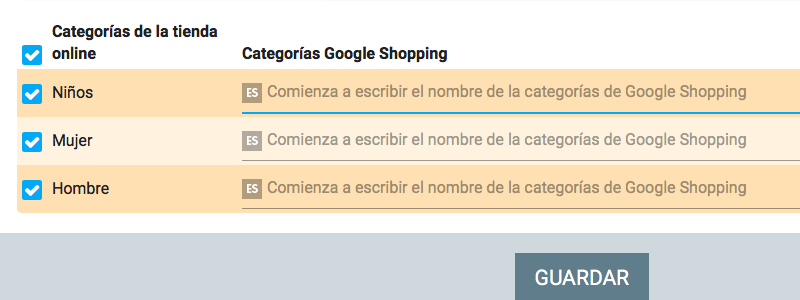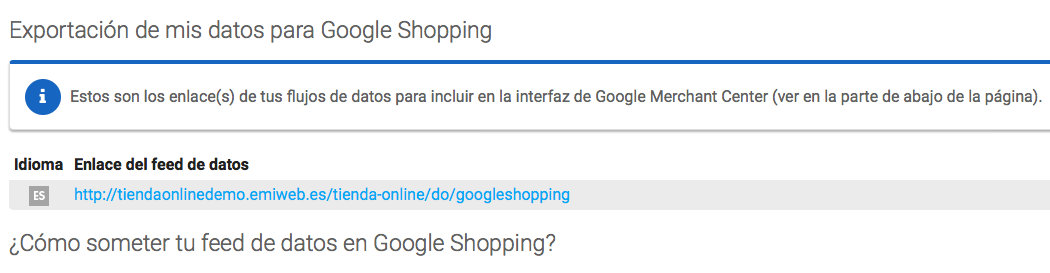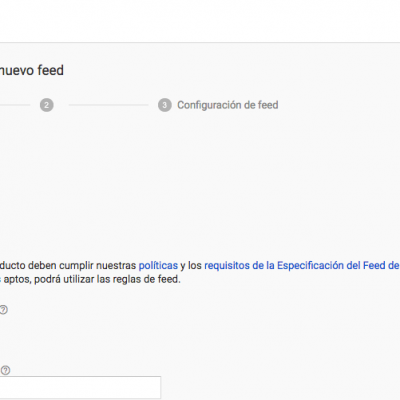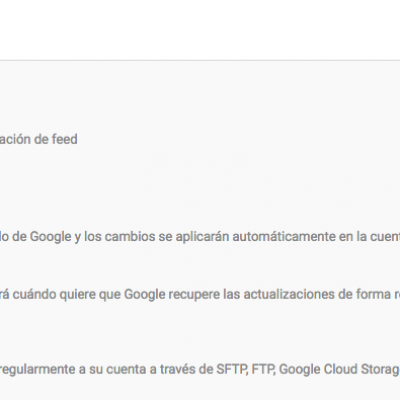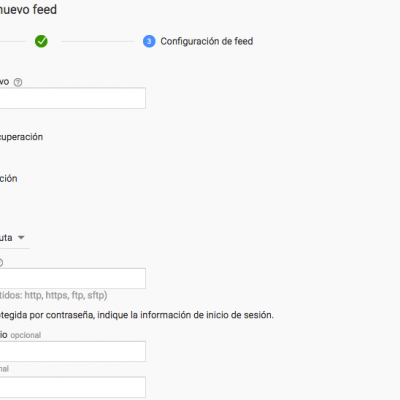¿Cómo exportar los productos de tu tienda en línea a Google Shopping?
Con emiweb los comerciantes pueden exportar sus productos de tu tienda en línea a Google Shopping y en los resultados de Google (vía Adwords) muy fácilmente.
Veremos en este tutorial en el cual explicaremos qué es Google Shopping y cómo añadir sus productos con el fin de adaptarlo a sus ventas.
Importante: para este tutorial es necesario que tengas una cuenta Google. Si no es el caso, comienza creando una.
Presentación y especificaciones de Google Shopping
Google integra en sus resultados de búsqueda productos procedentes de tiendas online.
Asi, estar presente en Google Shopping puede permitir dar más de visibilidad a los productos de tu tienda online y de esta forma te permitirá vender más.
Importante: Desde junio del 2013, la integración de productos se hace unicamente via Google Adwords. Entonces debes pagar para que tus productos aparezcan en los resultados de búsqueda Google y en Google Shopping.
Abrir una cuenta en Google Merchant Center
Par comenzar, debes crear una cuenta en Google Merchant Center
Para esto dirígete a esta pagina y completa el formulario dando el máximo de información
Vincula tu sitio con Google Webmaster
Para que tus productos estén presentes en Google Shopping, debes confirmarle a Google que ese sitio te pertenece.
Para esto debes:
- Vincular tu sitio Google Webmaster puedes apoyarte de este tutorial
- En la interfaz de Google Merchant Center, debes ir a
Configuraciones> Generaldespués dar click en el link “Validar esta URL” que está debajo del sitio (como la captura de pantalla). Si esto no funciona, es porque tu sitio no está vinculado directamente a Google. Entonces regresa a la etapa de arriba.
Prepara tus productos
Para no correr el riesgo que Google rechace todos o una parte de tus productos, es importante describirlos de forma completa en el manager antes de proceder a la primera importación.
Aquí tienes algunos campos que no debes olvidar llenar de cada producto:
- Fabricante: Indica la marca precisa del producto
- Estado del producto: Indica si el producto es nuevo o de segunda mano
- Descripción corta: esta es la descripción que será utilizada por los resultados de Google
- Referencia: esta debe ser la referencia del fabricante
- Código único del producto: es el código EAN o ISBN del producto. Permite a Google vincular los productos de las diferentes tiendas en línea entre ellos. Entonces es muy importante.
Tienes que ser muy claro con las denominaciones y versiones de los productos. No olvides agregar por lo menos una foto por producto y como foto principal la más representativa del producto (¡y la más atractiva!).
Vincular las categorias
En un primer plano, tendrás que elegir las categorías que deseas exportar a Google Shopping y definir para cada categoría un equivalente en las categorías Google Shopping, esta última etapa te asegurará que tus productos serán mejor referenciados ¡y por lo tanto encontrado!
Esta etapa es un poco larga (sobre todo si tienes muchas categorías), pero algo es seguro, solo lo tendrás que hacer una sola vez.
Comienza por seleccionar las categorías que deseas exportar (selecciona la casilla que se encuentra en la parte superior del panel de control para seleccionar todo de una vez, si es que deseas exportar todo).
Después, tendras que elegir por cada categoría su equivalente en las categorías Google Shopping.
Aconsejamos descargar el documento que tiene la lista completa de categorías de Google Shopping, con el fin de elegir mejor la categorías.
Así por cada categoría de tu tienda en línea, escribe las primeras letras de la categoría Google Shopping para activar la búsqueda después de seleccionar la categoría correcta.
Repite la operación para todas las categorías después da click en el botón Guardar que se encuentra debajo del panel de control.
Recupera la dirección del flujo
¡Ahora estás casi listo para para suministrar tu flujo de productos a Google!
La última etapa consiste en recuperar la dirección del flujo de datos que encontrarás justo debajo del panel. Copia y pega este URL, y guárdalo que lo necesitarás después.
Toma en cuenta que si tienes un sitio multilingüe, obtendrás un flujo por idioma.
Importa el flujo de productos en Google Shopping
Ahora regresa a la interfaz Google Merchant Center.
- En el menú a la izquierda, da click en “Flujo de datos”. En esta página, da click en el botón “Nuevo flujo de datos”.
- Da un nombre a tu flujo de datos (ejemplo: productos) y cambia de país segmentado si es necesario. Finalmente, guarda.
- Regresa a la página anterior con tu flujo de datos creado. No queda más que configurarla. Para esto en la columna “Importar” da click en “Crear un planning”.
- Una ventana se abre y podrás configurar la periodicidad con la cual Google actualizará tus productos en su base ( por ejemplo todas las semanas).
Después en el campo “URL del flujo” copia y pega la dirección de tu flujo ¿Recuerdas que te dijimos que la necesitarías?
Finalmente, da click en “Planificar y recuperar” para importar los productos inmediatamente. Después, tus productos serán importados automáticamente cada dia/ semana/mes.
Paso 1
Paso 2
Paso 3
Vincular tu cuenta Google Merchant Center a tu cuenta Google Adwords
La única manera de publicar tus productos en Google es mediante Adwords. Esto significa que pagarás para que tus productos sean visibles en el motor de búsqueda. Tiene un precio por cada click (CPC); esto quiere decir que no pagarás por el tráfico que te envía Google.
Así mismo, pagando esto puede ser rentable puesto que solo pagas por las personas que van a ver los productos de tu sitio y como esas personas buscan específicamente uno de tus productos, la tasa de transformación es importante.
Para comenzar, regresa a Google Merchat Center. En el menú a la derecha, da click en “Configuraciones” después en “Google Adwords”.
Si todavía no tienes una cuenta Google Adwords, da click en el botón “Primer paso”.
A la inversa, si ya tienes una cuenta Google Adwords, indica tu número de cuenta y después válida.
Crear anuncios en Google Adwords
Tu flujo de producto fue creado y tu cuenta Google Adwords tiene acceso. Lo único que debes hacer es crear los anuncios y todo esto es muy fácil (para una configuración de base).
Google en un vídeo te explica el proceso de creación de campañas a partir de datos de tu flujo de productos.
Ir más allá
- Completa al máximo las fichas de los productos (e indica la marca de los productos).
- Inserta como foto principal de tus productos una foto de 800x800Mpx (recomendación de Google).
- Si vendes productos de segunda mano, indícalo solamente con el campo “Estado del producto” en agregando producto.
- Una vez que tus productos haya sido importados, verifica el resultado haciendo búsquedas de Google.
- Explora la interfaz Google Merchant Center que te dará información acerca del referenciamiento de tus productos (obviamente los errores como falta de información) e instruyete leyendo las fuentes de ayuda disponibles.